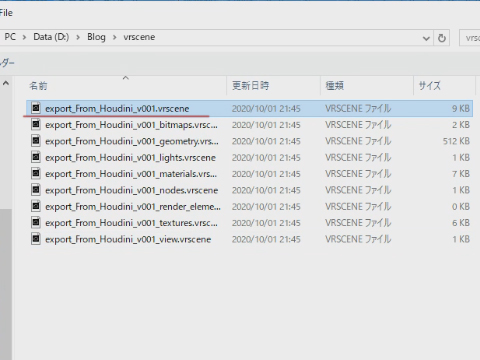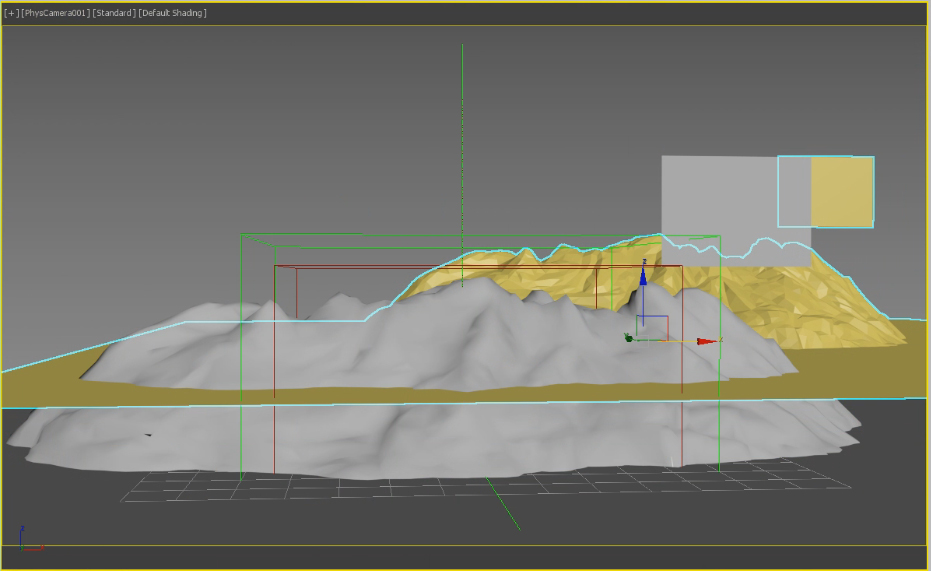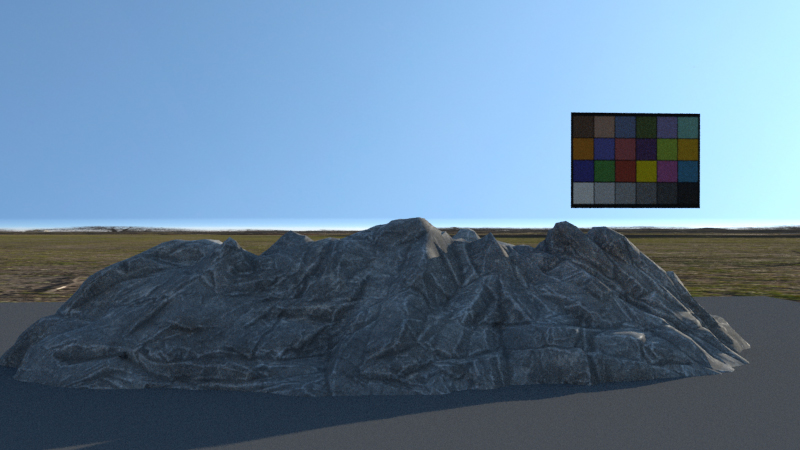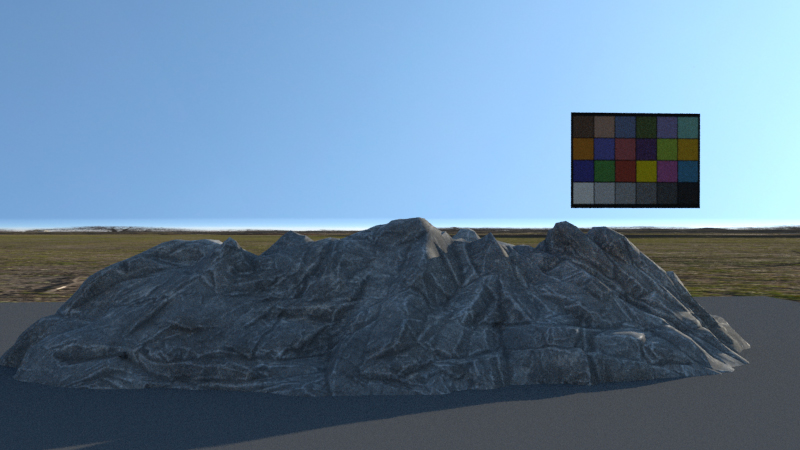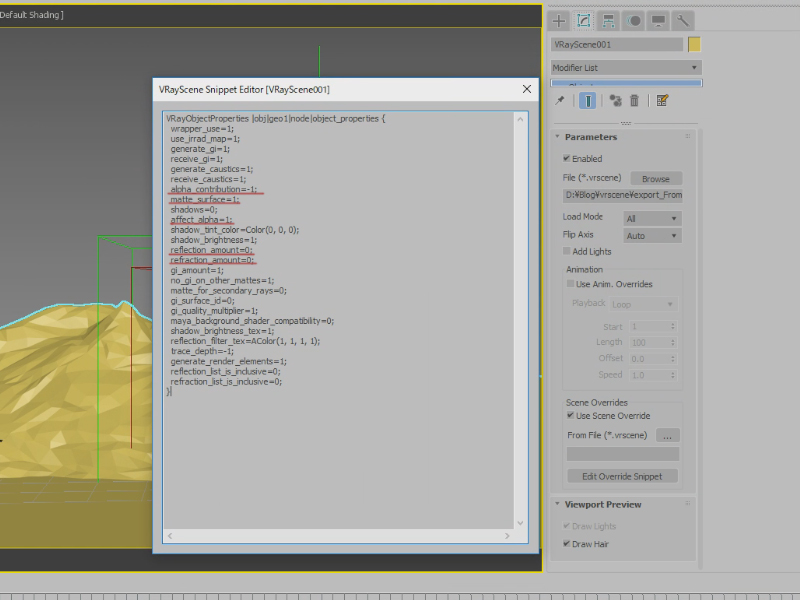vrsceneを利用して、3dsMAX ⇆ Houdini データコンバート ⑥~3dsMAXでの読込設定~
今回は、3dsMAXでvrsceneの読込を行う方法を記述していきます。
あくまで、僕個人の方法になりますので、本来はおかしいところもいくつか出てくるかもしれませんので、もし、参考にされる方がおられましても、自己責任でよろしくお願いいたします。
・VRaySceneLoaderの作成
図のように、「コマンドパネル → Create → Geometry → VRay」のの中に「VRayScene」という項目があるので、これをクリックしてビューポート上に作成します。
・vrsceneデータの選択
vrsceneLoaderを作成すると、ウィンドウが出てくるので、Houdiniから出力したvrsceneデータが保存されている階層まで移動します。
図のように、Houdiniから「strip Path」で出力した、いろんなvrsceneデータが存在しています。
赤線が引いてある、名前に何も追加されていないvrsceneデータを選択すると、vrsceneデータが読み込まれます。
vrsceneデータを読み込んだら、ピボットを(0,0,0)に変更すれば、3dsMAXの元々のオブジェクトと同位置になります。
読み込んだvrsceneデータには、すでに「○○〇_materials.vrscene」から、マテリアルが設定されていますので、そのままレンダリングして大丈夫です。
・レンダリング画像比較
下記の画像は、どちらも V-Ray for 3dsMAX でレンダリングした画像になります。
3dsMAXでアセットを作成後のレンダリング画像と、HoudiniでUnpack処理を行ってマテリアルを再設定したものを、3dsMAXにコンバート後にレンダリングした画像の比較です。
問題なく互換されています。
・マット/シャドウ設定 -vrsceneデータの確認-
読み込んだvrsceneデータをマット/シャドウオブジェクトとして使用したい場合、おなじみの「右クリック → V-Ray Properties → マット設定On」という処理は、認識されません。
vrsceneデータに対して、3dsMAX上でSnippetを上書きすることによって処理を行います。
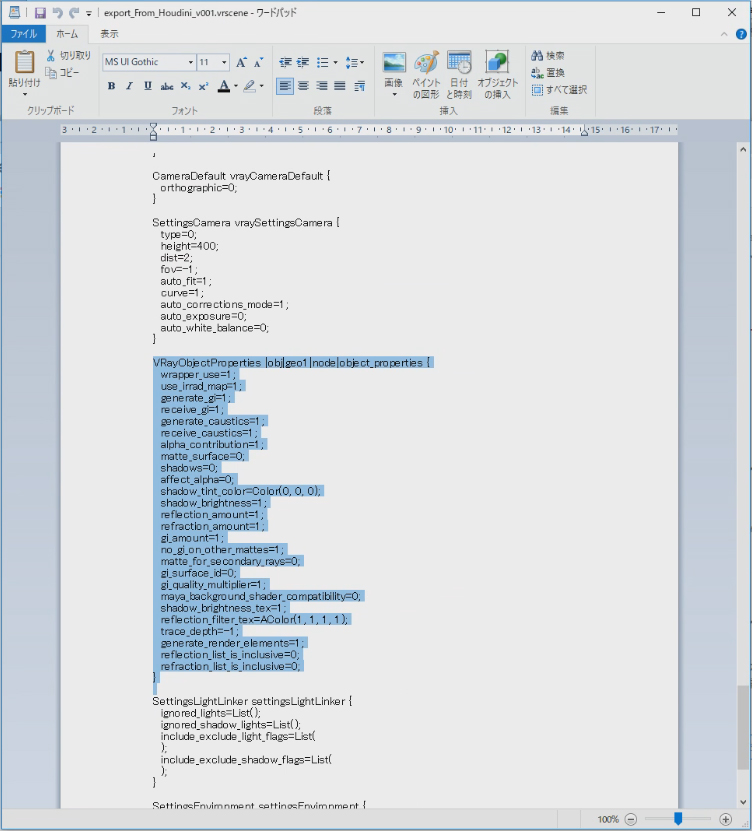
画像は、先ほど選択したvrsceneを、3Dソフトではなく、テキストエディタで開いた状態になります。
このように、コードが羅列しています。
Snippetを上書きするといっても、3dsMAXで長々とコードを書くわけではなく、このようにテキストエディタで開いて、必要な個所をコピーして、3dsMAXヘ持っていき、値を変更するだけです。
今回の場合は、水色でハイライトされている部分をコピーします。
短いですが、以上が、3dsMAXでの読込設定になります。
次回は、3dsMAXでのマット/シャドウ設定まわりを書こうと思います。
前回の記事:vrsceneを利用して、3dsMAX ⇆ Houdini データコンバート ⑤~Houdiniからの出力~
次回の記事:vrsceneを利用して、3dsMAX ⇆ Houdini データコンバート ⑦~3dsMAXでのマット/シャドウ設定~